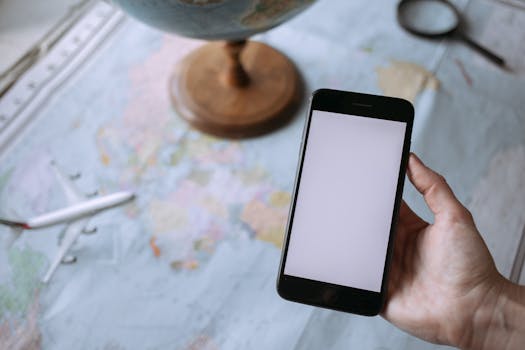
Mastering Your iPad Keyboard: A Comprehensive Guide (Part 1)
This guide provides a detailed and easy-to-understand introduction to using your iPad's virtual keyboard. We'll cover essential keyboard navigation, correcting mistakes, and working with copied text. This part focuses on the fundamental keystrokes and actions.
Introduction: Embracing the New
Getting comfortable with new technology can sometimes feel overwhelming. This is especially true for a device like the iPad, with its intuitive yet unique interface. This guide simplifies the process, breaking down complex tasks into manageable steps. We'll demystify the iPad keyboard, ensuring you feel confident and capable of using it effectively.
Unlocking Your iPad (A Quick Refresher)
Before diving into the keyboard, let's review how to unlock your iPad. If your device has been inactive for a while, it automatically locks to enhance security.
Press the Sleep/Wake Button: This button, often located on the top or side of your iPad, is used to activate or deactivate the screen.
Press the Home Button: In some iPad models, the Home button is used to awaken and activate the device.
The On-Screen Slider: Upon pressing either button, an on-screen slider will appear. Drag the slider to the right with your finger.
Passcode Entry (Optional): Depending on your security settings, you might need to enter your passcode before continuing.
Navigating the iPad Interface: Beyond the Basics
The iPad screen, while touch-based, utilizes various input methods.
- Tap: Tapping is fundamental. Use it to select icons, open applications, and trigger actions.
- Double Tap: Double-tapping is used for zooming in or out on images and documents.
- Flick (or Swipe): Swiping or flicking your finger across the screen allows you to scroll through lengthy documents, web pages, or lists. Lightly tapping the screen will stop the scrolling.
- Pinch: Using two fingers, pinching and spreading your fingers will zoom in and out respectively. This is especially useful when navigating web pages or viewing images.
- Drag: Dragging is similar to using a mouse on a laptop. Place your finger on the screen and move it in the desired direction while keeping your finger on the screen. This is commonly used to move items or select areas of text.
Understanding the iPad Home Screen and Beyond
The Home screen is the starting point. However, there are additional screens "behind" the main Home screen.
- Identifying Hidden Screens: Look for small dots or icons between the main icons. A magnifying glass, also labeled "Spotlight Search", is typically part of the screen.
- Navigating Between Screens: To navigate between hidden screens, you can either flick your finger from right to left or left to right or directly tap the dots or icons. Using too much pressure, however, may cause the dots to be mistaken for icons or open them inadvertently.
- Recognizing the Current Screen: The dot corresponding to the current screen will be highlighted.
- Returning to the Home Screen: To return to the Home screen, tap the Home button once. Pressing it twice will open the Spotlight Search.
Mastering the iPad Virtual Keyboard
The iPad's virtual keyboard is touch-sensitive.
- Typing: Tap keys to enter characters. Each key pressed will darken, visually indicating your input.
- Correcting Errors: To correct a mistyped letter, keep your finger on the incorrect key and slide across to the correct letter. The keyboard won't register the input until you lift your finger from the keyboard.
- Accessing Special Characters: To access special characters or foreign alphabets, tap and hold a key. You can then slide your finger to find the desired character or symbol. This often involves adjusting the keyboard view by tapping or using the function keys to switch between layouts.
- Using the Spacebar: Tap the spacebar to initiate word suggestions. The space bar will repeatedly trigger suggested words.
- Hiding the Keyboard: To hide the keyboard, tap the spacebar again.
- Spelling Corrections: The iPad's predictive text often offers immediate spelling corrections.
- Switching Between Keyboard Layouts: The keyboard often features a 123 key for numeric input, and an ABC key for switching back to the letter keyboard.
Editing and Managing Your Text
The iPad provides tools to edit and manage your text effectively.
- Editing Errors: To edit a mistake, use the magnifying glass icon to position the cursor over the desired location. Then, use the Backspace key to delete the mistake and retype the correct text.
- Selecting Text: Using your finger, select portions of text (or "words") by dragging to highlight them. Tap "Select All" to highlight the entire text.
- Copying and Pasting: The iPad allows you to copy and paste text or images. To do this, tap "Copy," then navigate to where you want to paste the text, and tap "Paste." You can also perform the same actions for copying and pasting images, videos, or any type of content.
- Cutting and Pasting: If you want to delete the selected content and paste it into another location you can use the "Cut" function. You follow the same steps for copy-paste.
- Undoing Actions: If you make a mistake during any of these processes, shaking your iPad will undo the most recent action taken.
Conclusion: Keyboard Mastery for the iPad
This guide provides a solid foundation for using the iPad's keyboard. The key is to practice and get comfortable with the different touch gestures. With continued use, you'll find using your iPad's virtual keyboard intuitive and efficient. In the next part of this guide, we'll delve deeper into more advanced features and functions.
Next Steps: Consider exploring additional features like formatting text and using the various keyboard shortcuts.

Posting Komentar